- Popular Post
-
Posts
211 -
Joined
-
Last visited
-
Days Won
14
Content Type
Profiles
Forums
Downloads
Calendar
Posts posted by Pesmontis
-
-
If you make your SMD file available for download I might have a look.
-
.. Your current method of exporting from GR2 files is.. lacking. (For a better word)..
Maybe you can give us a little description of what you actually tested.
Exporting from GR2 is an ongoing project, which benefits very much from detailed user reports on failure & success.
.. What exactly do you want in an exporter that works for any 3D application one would use?..There are many 3D modeling parameters which GR2 can store, and many more can be expected as the GR2 SDK evolves.
For the moment, we are 'only' interested in extracting model parameters used in Sacred 2 (with granny2.dll v2.7.0.28).
For instance, we're currently testing importing and exporting bone scale parameters.
Then only a few of us are capable of applying such parameters in 3DSmax, so for each parameter we can export we have to learn it's importance and when / why / how to apply it in 3DSmax.
Also, I think for the moment we're rather 3DSmax orientated, because we have a working exporter for it.
(In the past, someone requested Blender support, which might be achieved partially by porting current GR2 export code to Python, or simply by using the NiF file format as an exchange format between 3DSmax and Blender).
-
.. make an armor gear or model based in base model of Seraphim from Sacred 1..
It's possible, but first let me ask you: Have you been able to extract the model from the Sacred 1 files?
If so, then proceed as described here:
http://gr2decode.altervista.org/docs.html#Granny%201%20format%20(.grn)
-
You need to read 'Step 4' carefully.
In case you can't very well translate it, I might lend a hand with that.
-
From my (programmer's) point of view, there's these approaches:
- using a powerful debugger to listen to DLL calls;
- using DLL injection to report DLL calls (additional programming required);
- trying to mimic Sacred 2 DLL calls (additional programming required + a lot of trial & error);
- using a DirectX listener / grabber, but not only for DX Draw calls;
- decompilation.
Additional programming or decompilation should be really heavy I think.
Then there's also the WoW approach for network sessions:
Simply try to capture game command packets and eventually alter binary data in them..
-
Pesmontis, hi, can you please try the edit now? I've adjusted setting.

gogo
Done. Thanks again :-)
-
> ".. I'm sorry Pesmontis, this should have been done before.."
Nothing to be sorry about, thanks for pinning it :-)
Ehm.. could I just edit a slight bit in the first post?
(the part where it says to delete the Skin modifier actually belongs to the second post).
-
This is a full tutorial?

Of course not, but it contains a lot of things we found to be correct.
Anyone who creates many new models or who does many alterations will adjust steps to his liking, or add stuff that wasn't known at the time of writing.
-
Yes.
Little Faith has some 'Champions' in his list (eg. the toads).
-
Only recently I learned that bosses can be distinguished in the creatures.txt by looking at the creature's 'monstertype' ( = 2).
According to the monstertype, the v2.65.2 list of bosses is (CID = creature ID, ITTID = itemtype ID):
CID ITTID name
186 1049 Barb_HE_troll_warrior_elite
1882 4585 Barb_sandppl_leader_boss
1503 10469 Boss_BM_core
1459 10194 Boss_BM_master_01
1594 10194 Boss_BM_master_03
1592 10194 Boss_BM_master_2A
1593 10194 Boss_BM_master_2B
216 4572 Boss_Demon_firedemon
367 4577 Boss_insect_scorpion
217 3965 Boss_Mech_bionic_flyer
368 5172 Boss_Monst_giantkraken
2047 12180 Boss_tenerg_crystal_scarabaeus
1085 8824 Boss_tenerg_fogmonster
1277 8824 Boss_tenerg_fogmonster_easy
76 1705 Boss_tenerg_steingolem
1472 10195 Boss_tenergy_crystal
1876 11757 Dead_mummy_priest_boss
1886 11759 energy_ghost_boss
1869 7661 energy_HU_ghost_mage_boss
1875 933 energy_spiketurtle_sea_boss
2030 12380 HU_BF_witch_boss
625 6824 Legio_skeleton_General
2035 12414 Monst_BF_tflyer_boss
1885 11822 Monst_DE_harpy_desert_boss
1932 11818 Monst_elemental_earth_boss
1881 11750 Monst_elemental_fire_boss
1930 11819 Monst_elemental_ice_boss
1931 11820 Monst_elemental_poison_boss
1887 11754 Monst_griffin_bird_boss
1880 11756 Monst_minotaur_boss
1874 11760 Monst_werewolf_boss
2038 12104 NPC_BF_mastereye_boss
2149 12104 NPC_BF_mastereye_boss_easy
1433 10205 Plant_ent_boss_elite
1877 11753 tenerg_helf_NK_boss
1884 11758 tenerg_ogre_warrior_boss
2115 12080 wild_bear_crystal_boss
1883 11761 wild_HU_boar_boss
Dragons:
1666 9871 Dead_dragon
496 8697 Dragon_huge_desert_boss
97 970 Dragon_huge_fire_boss
2143 12975 Dragon_huge_ghost_boss
497 8696 Dragon_huge_ice_boss
1326 6972 Dragon_huge_mountain_armor_boss
595 6729 Dragon_huge_mountain_boss
495 8695 Dragon_huge_swamp_boss
1327 8289 Dragon_phoenix_elite
Special bosses (Christmas, spell)
1896 11766 Barb_troll_officer_cr1_boss
1898 11746 Dragon_huge_ice_cr1_boss
1897 11735 energy_sakkara_cr1
1713 11061 godspell_sakkara (should be disregarded I think, since it's a spell)
Story / quest bosses (I think these should be disregarded):
460 6666 Boss_mainq_Inq_Mentor_Badpath
461 11590 Boss_mainq_sera_good
1090 8696 Dragon_huge_Story_blue_enemy
1092 8694 Dragon_huge_Story_green_enemy
1091 8698 Dragon_huge_Story_old_dragon
713 7427 Human_Story_Owner
2099 12958 Monst_BF_hellhound_storyboss
1110 8757 SE_Story_blackhammer
2114 10646 story_Helf_archaeologist_mishirla
Templates (can be disregarded):
1174 4829 Template_Dragon_huge_boss
Unfortunately, I don't know the answer to your other questions.
Anyway, I like very much reading the actual in-game boss names, so please keep updating this list :-)
(ps. I also got the v2.65.2 list of 'Champions', which I might post here if you need it).
-
Yeah, looks good!
Did you use an entirely new mesh for the skirt?
-
Creating New or Altered Weapons
About maxscript files exported with grnreader98:
Be aware that the .ms files only contain a mesh.
They don't contain a skeleton (no bones) and no material reference (no texture).
If you run this script with 3DSmax, and export the model as GR2, your weapon won't be able to socket gems, and it won't display effects.
It's better to go with the SMD file.
In order to have a weapon with effect(s), follow iandave68's new method, described below.
Here, the n_brassknuckle-06.GR2 model is used as an example.
0.) Run grnreader98 against the GR2 file with the switches "-a" and "-t":

1.) Import the resulting SMD file into 3DSmax7 with Cannonfodder's SMD import plugin.
Importing an SMD file into 3DSmax7 is described here (link);
1a.) To change (only) the mesh outside of 3DSmax, select the mesh called "smdimport" and click the menu option <File><Export Selected>.
Save it for example as an OBJ file:

Now you can import the OBJ file into your preferred 3D modeling app to edit only the mesh.
For this purpose I recommend using Rhino3D.
Note that you can use 3DSmax for mesh editing, but here iandave's new method is followed, which in fact demonstrates how to create an entirely new mesh.
Make sure that your OBJ file contains UV coordinates after you're done editing the mesh (**).
This implies texturing the new mesh with a (new) texture.
1b.) Pick the material from the mesh as described here (link).
Clear the material's texture reference, and name the sub-material according to the name of the material in GrannyViewer.
2.) After editing the exported OBJ file outside of 3DSmax, re-import this new mesh into the scene.
Note: at this point you might want to check the new mesh's UV coordinates, for instance by creating a new material with your (new) texture and applying it directly to the new mesh;
2a.) Assign the picked material to the new mesh;
2b.) Click the original editable mesh and attach the new mesh to it.
To do so, select the modifier "Editable Mesh" in the sidepanel (ignore the warning), open it by clicking the small '+' to the left of it, and then click on 'Element'.
In the "Edit Geometry" roll-out, click the button <Attach>:

Now click the new mesh once. This will attach the new mesh to the old mesh.
Again click the button <Attach> to leave the attaching modus, and
click on 'Element' again to leave the modus of altering the editable mesh;
To check that the attaching operation was successful, type the <H> key on your keyboard: you shouldn't see any other name but the names of the bones and the name of the original mesh.
3.) Next step is to remove the old mesh completely.
You can do so by opening the editable mesh modifier again.
Select 'Element'.
In one of the viewports, select each element belonging to the original mesh, and hit the <Delete> key on your keyboard.
Note 1: Your original mesh will probably have multiple elements, which may coincide with elements from your new mesh,
so that removing elements should be a painstaking process (**).
Note 2: You don't have to detach elements before deleting them.
Click on 'Element' again to leave the modus of altering the editable mesh.
Now only the new mesh remains.
3a.) Delete the 'Skin' modifier;
3b.) Now there are no more modifiers depending on changes in the editable mesh modifier, therefor
you can safely apply smooth groups to the mesh in case the mesh looks crude in the perspective viewport.
Select the mesh and right-click it.
Select the pop-up menu option <Convert to:><Convert to Editable Poly>.
Open the 'Editable Poly' modifier and select 'Element'.
Now select each element and assign a 'Smoothing Group' ID to it.
To do so, scroll down to the "Polygon Properties" roll-out and click on one of the numbered buttons.
You will see a significant change to the element in the perspective viewport.
Convert the 'Editable Poly' back to 'Editable Mesh'.
3b.) Link the new mesh to the root bone.
The root bone usually has (almost) the same name as the mesh.
Check the result of the 'Link' operation by typing the <H> key on your keyboard and then ticking the checkbox "Display Subtree":

4.) Export the mesh as a GR2 file.
Make sure nothing is selected and click the menu option <File><Export>.
Select "Granny run-time (*.GR2)" from the file type drop-down list, type a name for the GR2 file, and click the button <Save>.
The Granny2 Export Settings window will appear.
In the list, doubleclick on 'Models'.
A list will be displayed, which should contain only one model.
Doubleclick this model in order to display a list of bones.
Because the mesh is linked to the root bone, it is listed here as well, but it should not be exported as a bone (**).
Simply click it's name and untick the first three checkboxes.
Click twice on the button <Back> in the upper left corner.
In the list, click on 'Meshes' and untick the first three checkboxes.
Now doubleclick on 'Meshes'.
A list will be displayed, which also contains mesh objects for the bones, but these should not be exported as mesh (**).
Select the name of your new mesh and tick the first three checkboxes.
In addition use these settings:
- enable the option 'Preserve bones affecting no verts' (**);
- tick the checkbox with the setting 'Truncate vertex indices to 16bit';
- untick the option 'Allow vertex weighting' (**);
- set the slider called 'Coords per vetex' to two (2);
- tick the checkbox 'Include tangent vectors';
- tick the checkbox 'Include binormal vectors';
- tick the checkbox 'Include topology information'.
Click on the button <Back> in the upper left corner.
The other export settings are:
= untick the first three checkboxes in the 'Animations' settings;
= untick the first two checkboxes in the 'File' settings;
= untick the second and the third checkbox in the 'Materials' settings;
= untick the third checkbox ('Include art tool specific data') in the 'Models' settings;
= untick the fourth checkbox ('Move to Origin') in the 'Models' settings;
= untick the first three checkboxes in the 'Textures' settings, in order to exclude textures (**);
Click the button <Export>.
5.) Save the scene as a new max file.
6.) Check the exported GR2 file in GrannyViewer.
Click the "Model List" tab and make sure that all the bones are there (and not the mesh):
- right-click AND HOLD the model in the list (there should be only one model in this list);
- drag the mouse to the pop-up menu option <View in Detail> and release the right mouse button;
- you'll see a list of parameters for this model. Click on the line "(click to view sub-structure)" to the right of the table entry "Struct * Skeleton";
- you'll see the number of bones in the Skeleton, which you can inspect in detail by further clicks on '(click to view sub-structure)' lines;
7.) Test the new GR2 file in Sacred 2.
Again, if you see a 'GWBWW', then you must go back to 3DSmax to check the name of your sub-material.
Many thanks to iandave68 for outlining the preliminary steps for this procedure!
-
> ".. hope it help alot.."
It sure does, thanks iandave :-)
I will test your method and add it to the tutorial.
-
Very nice iandave, I like it :-)
Maybe you can tell us why it didn't work before, and why it works now ?
I'd like to add your experience to the tutorial..
-
Maybe revert to your old method?
It's still valid as far as I know, but then you should use the 'old' version of grnreader98..
-
Importing and Exporting GR2 Models
This tutorial is written for users of 3DSmax6/7/8, but once you've got your model in 3DSmax it applies to all versions.
Because this tutorial describes using grnreader, it is recommended to read the GR2 Decode Documentation before continuing.
There's a separate part for weapons in the next post. If you want to edit or create a new weapon mesh, then go to that post.
It contains for instance a description of special settings for exporting a weapon as a GR2 file.
Tools to use
- grnreader98 v1.4.0.3 debug (download it here (link));
- a version of 3DSmax which can properly import SMD files, preferrably 3DSmax6/7/8;
- a granny2 export plugin for 3DSmax (I'm not gonna advertise any link about this plugin in this post);
- an SMD import plugin or script for 3DSmax - I strongly advise using Cannonfodder's SMD plugins (link) for 3DSmax 6/7/8;
- GrannyViewer by RAD Game Tools (link)
At the end of this page (link), there's a Tools section with links to exporters.
Step 1 - Extracting Stuff from a GR2 Model File
Extract a GR2 file from eg. graphics05.zip and put it in a separate directory.
This separate directory is probably going to hold quite a few files, so name it after the model.
Copy grnreader98.exe and your version of granny2.dll into this directory (for instance version 2.7.0.28 of Sacred 2 (US v2.43)).
Open a command prompt, navigate to your new directory and type:
> grnreader98 <your_model.GR2> -a -t
Note 1: <your_model.GR2> is the name of the GR2 model file you extracted.
Note 2: this command line is the current working command line for grnreader98 v1.3.0.4. It may change in the near future.
The output of grnreader98 is an SMD file, which is a text-only file, so it can be opened in any text editor.
Sometimes you want to open such an SMD file to edit something, so it is useful to learn it's format.
Two main types of SMD files exist:
- the socalled SMD reference file;
- the socalled SMD sequence file.
Only the SMD reference file is important for our purposes.
An SMD sequence file holds animation data. This type of SMD file is not used in this tutorial.
An SMD reference file contains a mesh, a skeleton (with one or more bones), a 'skin', and texture information.
The 'skin' is not a skin of flesh & blood, it merely represents the coupling (or 'binding') between the bones and the vertices of the mesh.
A model's skin is also referred to as 'the vertex weights'.
Step 2 - Importing the SMD into 3DSmax
Using Cannonfodder's SMD import plugin for 3DSmax is largely described in my Archangel Manual (link), which also includes images.
Step 3 - Checking your Model's Type
Sofar we've seen two types of models with Sacred 2:
a.) static models like weapons;
b.) dynamic (or animated) models.
To check whether your model belongs to the 'static type', open your SMD file in a text editor.
Here's an example of what you might see in the 'triangles' section:
n_brassknuckle06_0 0 0.057934 -0.630990 0.000168 1.000000 0.000000 -0.000000 0.461213 -0.441767 1 0 1.000000 0 0.057934 2.362213 0.000169 1.000000 0.000000 -0.000000 0.237679 -0.441413 1 0 1.000000 0 0.057933 0.277408 -0.518283 1.000000 0.000000 -0.000000 0.393373 -0.624539 1 0 1.000000
If all your triangles have the last three parameters equal to "1 0 1.000000", then you can be sure you are looking at a static-type model.
If you are editing or creating such a static model, then go to the next post in this thread (**).
<Edit (April 10, 2011): Taken out the part where it says to delete the 'Skin' modifier..>
Step 4 - Editing the Sub-Material(s)
Open your GR2 file in GrannyViewer and click the 'Material List' tab.
Usually you will see only one material.
Note down the name of the material(s).
At this point you might want to check whether the material name(s) exists in the file surface.txt.
This file is located in the directory: <your Sacred 2 directory>\scripts\client
The name(s) of the material(s) will be applied to the sub-materials of your multi-material in 3DSmax.
To do so, open the Material Editor in 3DSmax and pick the multi-material from the imported SMD mesh as described in the Archangel Manual.
Sofar it seems that the order of appearance of the sub-materials is equal to their list sequence in GrannyViewer,
so you can easily apply the material list you noted down:
- click on the button of each sub-material;
- change the sub-material's name;
- remove it's texture.
To remove a (diffuse) texture, right-click the button of the texture and select the pop-up menu option <Clear>.
When you clear a texture, you will see that the color of your model changes to a darker grey.
This is all you have to do before exporting the model as GR2.
Step 5 - Changing the Model
There's several ways to alter an imported model, or to create a completely new one.
The latter is beyond the scope of this tutorial.
One thing is important when changing an imported model, and that is trying to prevent Skin corruption.
If you have a new mesh part for your model, make sure it's type is a socalled "Editable Mesh", without a 'Skin' modifier.
This new mesh part must also be connected to the model's skeleton, therefor:
- select the main part of your model's mesh and go to the Modifier tab in the sidepanel;
- right-click the 'Skin' modifier and select <Copy> from the pop-up menu;
- select your new mesh part, right-click in the list of modifiers and select <Paste Instanced> from the pop-up menu.
Last thing to do would be to attach the new mesh part to the main mesh, but I'm not sure whether this is really necessary.
In any case I don't recommended to edit the Skin's Environment.
Comment by Dimitrius154:
"I strongly recommend uniting all meshes of the modified model into one editable mesh (you won't loose material bindings) before applying the Skin modifier.
I found Skin corruption when more than one mesh was present within a model.
No Skin corruption appeared for the same model, when all meshes were united into one.
Unification of meshes is done by <Compound Objects -> Boolean -> Union>, and then converting the resulting structure into an Editable Mesh.
I should note that the new unified mesh may need to be repositioned a bit, 'cause its root coordinates may differ from the root coordinates of the original primary mesh.
Not sure about how Skin instance would behave for totally new meshes, but the general rule is: the larger the surface - the worse the distortion."
New meshes may look partially torn after copying and pasting the Skin (as 'Instance'), because this manual operation doesn't always apply vertex weights properly.
This can however be fixed easily by editing the Skin 'Envelope' for particular bones. Note that you must be very careful when going into this mode, otherwise you might cause more damage to your model.
For appendages (rigid armor, head included) all vertex weights for the main bone should be equal, and preferably equal to one (1.000).
(This should be tailored as you see fit).
If distortion spikes show up in-game, then one or more vertices have an improperly high weight for the secondary bone (in most cases this weight should be set to 0).
Pesmontis (edit - Jan. 9, 2012):
In case a model still shows distorted in-game, or in case the game crashes with your new GR2 file, I recommend the following:
- in 3DSmax, export the model as an SMD reference file (select <Export> and use Cannonfodder's plugin);
- using a text editor, delete the node(s) which actually represent a mesh - this node / these nodes are usually the last one(s) in the node list. Also delete them from the "time 0" skeleton list;
- the SMD exporter will probably have put "null.bmp" for the material name, so replace "null.bmp" with the name of the material (without the extension). In case the model uses more than one material, then apply bitmaps with distinguished names before exporting as SMD;
- reset 3DSmax and re-import the edited SMD file;
- check your materials and re-export as GR2.
<Step 5 is 'To Be Expanded' **>
Step 6 - Exporting the Model
The export settings described below do NOT apply to weapons or other 'static' models.
Go to the next post in this thread if you want to export a weapon as a GR2 file (**).
Select only your mesh(es) and click the menu option <File><Export Selected>.
In the "Select File to Export" window, select "Granny Run-time (*.GR2)" from the "Save as type" drop down list.
Type an appropriate name for your model in the "File name" textbox.
Click the button <Save>.
The "Granny Exporter Settings" window will appear with lots of export options.
The recommended exporter settings are:
= Uncheck the first three checkboxes with the 'Animations' settings;
= Uncheck the first two checkboxes with the 'File' settings;
= Uncheck the second AND the third checkbox with the 'Materials' settings,
so you only need a tick in the checkbox "Include reference in export";
= Select the following options with the 'Meshes' settings:
- enable the first three checkboxes;
- tick the checkbox with the setting 'Truncate vertex indices to 16bit';
- set the slider called 'Coords per vetex' to two (2). It's default is one (1);
- tick the checkbox 'Include tangent vectors';
- tick the checkbox 'Include binormal vectors';
- tick the checkbox 'Include per-bone triangle arrays';
- tick the checkbox 'Include topology information'.
= In the 'Models' settings,
- uncheck the third checkbox ('Include art tool specific data'), and
- uncheck the fourth checkbox ('Move to Origin');
= In the 'Textures' settings uncheck the first three checkboxes.
At the moment it's not recommended to include (a) texture(s) in your export.
Step 7 - Testing
Open your new GR2 file in GrannyViewer and check whether all materials are present and named correctly.
Create the appropriate directories in the 'pak' folder of your Sacred 2 installation and copy your new GR2 file there.
In case you want to use a file name for your new GR2 file, which differs from the original GR2 file name,
then you have to change the file name in the file 'itemtype.txt' in the directory: <your Sacred 2 directory>\scripts\shared
Start Sacred 2 and check the looks of your model in-game.
If you see a glowing white blob wielding a weapon (a 'GWBWW' ;-) then somit went wrong and you have to go back to 3DSmax to check your sub-material names.
Good luck & happy modding :-)
-
 1
1
-
-
Go back to 3DSmax and select the weapon's mesh.
Select the Modifier tab in the sidepanel.
Right-click the 'Skin' modifier and select <Delete> from the pop-up menu.
The tricky part is now to LINK the mesh to the root bone.
Sofar I found that this root bone has the same name as the mesh.
It's name might also be "lowpoly".
To link the mesh to the root bone,
- select the mesh;
- click the <Select and Link> button in the button bar (to the right of the <Redo> button);
- hold the mouse pointer over the mesh: the mouse pointer will change;
- at this point left-click on the mesh once;
- drag the mouse to reveal a dotted line;
- move the mouse to the root bone: the mouse pointer will change again;
- now click once on the root bone;
- exit this 'Link Creation Mode' by clicking the <Select Object> button in the button bar.
Export the mesh as GR2 file and enable the option "Preserve bones affecting no verts".
-
Well, that doesn't look good.
Make sure you are using Cannonfodder's SMD plugins (link)
ehm.. iandave, would you please read things before asking them here?
You know you can use Google Translate Google Translate (link) ( except if you're in China? )..
The things you are asking for are in the readme.txt file:
- the current (debug) version of grnreader98 is 1.4.0.3. Make sure you use that version;
- you should run grnreader98 from the location of your GR2 file. So copy grnreader98.exe and granny2.dll into that location;
- the current working command line is:
> grnreader98 <object>.GR2 -a -t
-
> ".. the mesh is so ugly.."
I think that is because the SMD import script does not apply smooth groups, but I'm not sure.
Maybe the script doesn't import the normals.
> ".. bones are too small.."
Show us a picture please.
If you don't like the looks of your bones, you can always hide them
(I always hide the bones before exporting, then I select the mesh and I choose <Export Selected>).
Or you can switch to 'Link Display':
- select all your bones;
- go to the 'Display' tab in the sidepanel;
- scroll down until you see the "Link Display" header;
- click the small + to the left of the header;
- you will see two options, "Display Links" and "Link replaces object": tick both options.
> ".. but my exported gr2 only have 1 bone.."
First, in 3DSmax, make sure that your mesh has a 'Skin' modifier.
In the parameters of the Skin modifier, all bones should be listed.
In the export menu, make sure that you enabled the option "Include data in export" in the 'Models' section.
If this doesn't work, then you might try enabling the option "Preserve bones affecting no verts" in the 'Meshes' section.
I tested it and loaded it into GrannyViewer, where it shows just as crude as in 3DSmax.
This is because of the normals. I think they need to be created anew in 3DSmax.
I can't help with that, maybe someone else knows how to do that (or search for it on the internet).
> ".. everything is upside down first.."
Make sure you are using grnreader v1.4.0.3 debug **
> ".. The triangles' indices dont start at zero.."
Yes, that is because at first, when testing, I didn't have GR2 files like that.
The message actually tells you that the GR2 file contains more than one material.
That is somit to pay attention to when you set-up your multi-material in 3DSmax.
I made the tool inform me because of the strange way the indices are calculated for the mesh parts that don't have the first material.
> ".. Maybe make another "tutorial thread".."
Sure, good idea :-)
I don't mind doing that if that's OK with you Dimitrius?
> ".. Now we have to change all her chestpieces.."
He, he ;-)
Yeah, but you know what? I just love to redo chest-pieces :-)
-
iandave, which GR2 file are you trying to import?
Is it a specific one from Ice & Blood?
If yes then I can't help you, if no then I'll try to do the same.
ps. Here's a little quick hack (meant as a teaser):

(Note the name of the image.. ;-)
-
I can recommend 3DSmax2008 (without SP1 **) for importing GR2 animations from older games (not Sacred 2).
But I guess you already know this from the GR2decode pages.
>"iandave is using 3DSmax9 and 3DSmax2008."Oops, sorry! I've read /2008 as 8 not as 3DS max 9 Sp1 2008.
Those plugin incompatibilities are reason, why I have a combination of 3DS max 5,7,8,9(2009)
ps. I'm using 3DSmax 7 and 2008 (both without SP1 **for HoMM.V).
I only use 3DSmax 5.1 for Warcraft III.
+ Maya 6 for Blitzkrieg 2 and HoMM.V
-
> ".. are you sure you it's installed to 3DSmax8 plugins folder?.."
iandave is using 3DSmax9 and 3DSmax2008.
There are SMD import and export plugins (not scripts) for those versions of 3DSmax,
but I strongly disadvise using them. Please PM me if you want to know why.
The SMD import/export scripts by Chris Cookson were originally intended for use in 3DSmax 4.2 (!).
They work in 3DSmax2008, where I've tested them and found that they're almost as good as Cannonfodder's SMD plugins for 3DSmax6/7/8.
The only hickup I found is that Chris Cookson's SMD exporter incorrectly exports bone rotations after a mirror operation in 3DSmax2008.
However, this script can be improved by anyone who can edit maxscript + knows somit about 3D rotation transforms.
> ".. every utility needed for 'almost' easy custom model implementation within Sacred 2 is in place.."
In due time I will start on the animations (if required at all).
For now lets celebrate & show off new and improved meshes :-)
-
Yes !
We did it !
You've done a great job testing all this :-)
Last night I uploaded an new version of grnreader98 (v1.4.0.3 debug), which got rid of the mirroring trouble:
download grnreader v1.4.0.3 debug
Use this command line tool as follows:
> grnreader98 <creature>.GR2 -a -t
Note: this is still a debug version. If you see any disruption of creature's animations then please notify me.
Below: direct import / export of "a_helve01.GR2"

-
The post by czevak carried an extra bracket at the end of the URL.
The link to Chris Cookson's SMD import and export script for 3DSmax 4.2 is:
Johnny's Workshop - SMD importer for 3DSmax9
These scripts work for 3DSmax2008 as well, BUT
- if you installed Wunderboy's SMD plugins, remove them from the 3DSmax plugins directory (**).
AND
- I strongly recommend that you read the enclosed readme html file (however much you hate reading ;-)

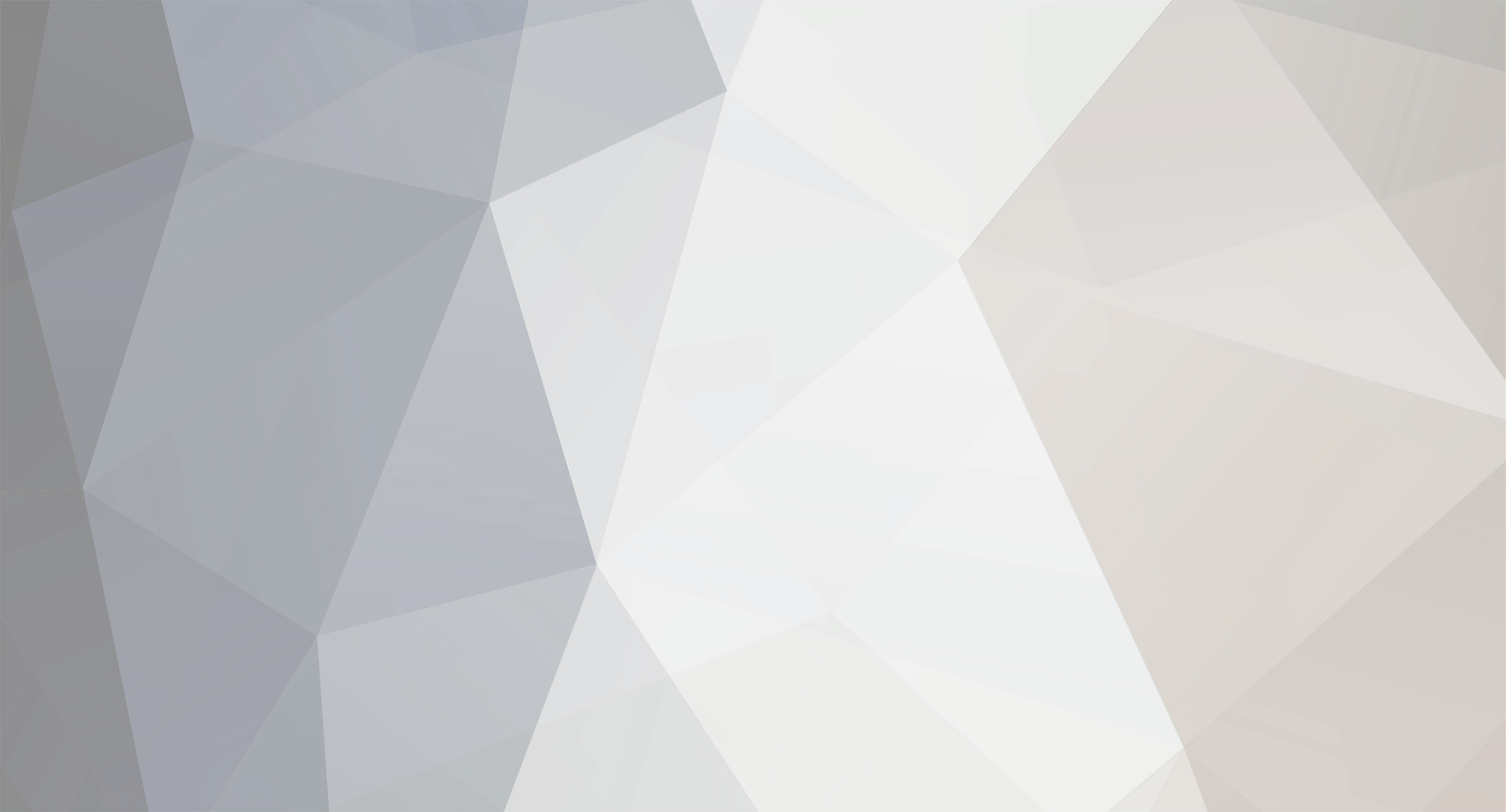
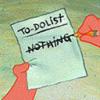
Does anyone have 3D modeling experience?
in Sacred 2 Modding
Posted
I suggest reading this tutorial:
http://world-editor-tutorials.thehelper.net/magos.php
It worked for me.
Character rigging & animations aren't easy, and it helps if you know a bit about mathematics.
Anyway, the tutorial will give you an introduction to the basics and the terminology.